
F-22 Air Dominance Fighter
Air Dominance Fighter (ADF) and Total Air War (TAW) both run well on modern operating systems (including Windows 7 x64), though you will need to do the following to successfully install and run unmodded versions of ADF and TAW.
Both ADF and TAW use the same engine, so system compatibility issues are identical between programs. As such, this article pertains equally to both ADF and TAW, with any exceptions specifically noted.
Note that this article does not apply to F-22 Total Air War 2.0, which has a newer installer and has been optimized for operating systems from Windows 98/Me to Windows 7 x64.
Running InstallShield
The InstallShield program that installs ADF and TAW is compatible with 16 and 32 bit kernels. Therefore, you can install ADF and TAW to a 32 bit operating system without issue. However, the ADF/TAW installer is a native 16 bit program (as is also with the case with EF2000 for Windows 95), so it is incompatible with a 64 bit OS.
If you have a 64 bit version of Windows, be sure to read Installing DID Games on 64 bit Windows for further details.
Additional Considerations
- During the installation process, ensure that you disable MIDI music for playback.
- If you run Vista or Windows 7, do not install ADF/TAW into the c:\Program Files folder. Vista and more recent operating systems give this folder a protected status, which will interfere with ADF/TAW if installed there.
- While this runs contrary to the instruction given previously, if you are having sound issues with (Windows 7 x64), try installing TAW as described, then, after install and all patching is complete, copy the DID folder created by install to the [C:\Program Files (x86)] folder. Although, this is not recommended in 95% of the post i've seen, on some laptops this is the only way to get all sound and graphics features working [Citation requested].
Patching ADF/TAW
Next, you will want to install the latest patches for ADF and/or TAW. There are patches available for both Direct3D and Glide versions, so choose the one you wish to use.
ADF Patches
The ADF patches you need can be found at the SVBS Downloads Database. This is the most extensive known library of ADF patches.
Optional: Red Sea Operations
If you Install ADF and you wish to install the Red Sea Operations (RSO) expansion pack, you will want to install the latest ADF patch prior to installing the RSO expansion pack. This is because while the RSO installer has a routine to install to either patched or unpatched versions of ADF, the routine was written for Windows 95 and may prove problematic with a 32 bit kernel when it runs a MS-DOS window to patch ADF. Your best bet is to install the ADF patch, then install the RSO expansion to a patched version of ADF. Finally, install the RSO Patch.
TAW Patches
Just unzip the contents of either of files into your TAW\PROGRAM folder
Note: if you initially did a Direct3D install, you are not restricted to using the D3D patch. You may still update with the Glide patch as long as you can render in Glide (which can likely be done even without a 3DFX card by using a Glide wrapper). The same thing applies to patching a Glide install with the D3D version.
Post-Install
This section addresses the final details for your ADF/TAW installation, so that you can have an experience that, sans music, equals or surpasses your memories of ADF/TAW on a Windows 98 machine.
Drivers and Codecs
If you are running Windows Vista or later (32 or 64 bit), then once you have installed ADF/TAW, you need to install some additional drivers to add compatibility for file formats and codecs whose support was discontinued with Vista. The following files will be required for full functionality.
- tsp_codec_install.exe (required for Truspeech codec for Vista and later, all versions)
- WinHlp32.exe (Microsoft Support)
Glide Compatibility
Many people prefer to run ADF and TAW using the Glide renderer, notwithstanding the demise of 3DFX and the limited availability of Voodoo cards. Fortunately, ADF and TAW are both compatible with some of the major Glide wrappers available online. The two Glide wrappers I will discuss are dgVoodoo and Zeckensack's Glide Wrapper.
For any Glide wrapper to work, you need to have the Glide version of f22.dat installed in your ADF/TAW folder. This sounds obvious, but is easily overlooked.
dgVoodoo
dgVoodoo is a Glide wrapper by dege that installs directly into the folder of the game to use emulation. It replaces any existing Glide libraries in the folder with its own, and as such does not require formal installation, nor does it use any registry entries.
At the time of this writing, dege's website appears to have been hacked and is now considered a security risk by Firefox, McAfee, and Google. As such, dgVoodoo v1.50 beta 2 has been mirrored on Home Fries' shared repository.
Once you have downloaded dgVoodoo, unzip the following files to your ADF and TAW program folders (where f22.dat resides):
- dgVoodooSetup.exe
- glide2x.dll
Once these files have been extracted, run dgVoodooSetup.exe. You will see the screen on the left:
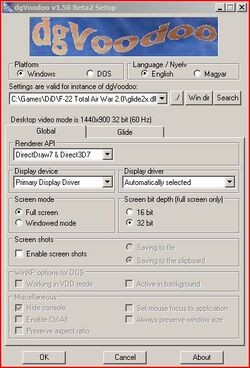
dgVoodoo Global Tab

dgVoodoo Glide Tab
The important selection here is the Full Screen radio button. 16 or 32 bit color depth is dependent on the horsepower of your videocard, although 32 bit looks much better than 16 bit in ADF and TAW. Renderer API is either Direct3D7 or Direct3D9. If your card can handle Direct3D9, I recommend this setting, as it will prove to be smoother when many objects are onscreen.
Once you have made these settings, click on the "Glide" tab, which will bring up the screenshot on the right:
These settings are much more specific to TAW, and should be set as seen in the screenshot with the following possible exceptions:
- Always wait for at least one vertical sync is optional, though it does reduce tearing.
- D3D textures bit depth can be set to your choice, though "Optimal" seems to provide the best tradeoff between graphics quality and performance.
- Texture mem size can be increased to the maximum your video card can support. Graphics will not change, but there have been reports of increased performance with this value maxxed out.
- Resolution is what your graphics card can support, though I recommend forcing it to at least 800x600 to prevent CTD due to unsupported resolutions.
- Monitor freq. can be left alone, but can also be set to force a refresh rate on your monitor. This frequency must not be set above what your monitor and graphics card can support at your selected resolution, or else you run the risk of damaging your hardware.
Zeckensack's Glide Wrapper
Zeckensack's wrapper can be found at http://www.zeckensack.de/glide/. Once it is installed, it can be used as a Glide wrapper with any compatible game. Once you have installed Zeckensack's Glide wrapper, then Run ADF or TAW and try to fly a mission. You will likely CTD; this is expected.
At this point, run Zeckensack's Glide configurator from your Start Menu. Select "Application Specific Overrides" and scroll down until you see an entry called F22.dat (this entry was created when you first launched TAW in Glide mode). Select F22.dat and make the following changes:
- Resolution: Try High Res
- Thread Policy: Use Render Thread (this one is crucial to prevent the CTD).
- Optional - Mipmapping: Generate Mipmaps (works, but I haven't noticed any real difference)
- Optional - LOD Bias: 0 Lock (often a good idea with modern video cards, but no real difference noticed)
- Optional - Ansiotropy: 16x (again, this works, but I haven't noticed any real difference)
Finally, set the global high resolution to what you would like, but make sure you do not exceed your monitor's capability. Note that you may not be able to force a higher resolution with the Zeckensack wrapper if it is not a multiple of 800x600 (e.g. 1600x1200). YMMV.
Finishing Touches

Compatibility Settings
For Vista and Win7 users, select the ADF/TAW shortcut(s), right click, then select Properties. Select the Compatibility tab. You will be prompted with several options; check the following:
- Compatibility Mode: Windows XP SP2 (not strictly required, but it doesn't hurt anything and may help with unforeseen issues)
- Disable Desktop Composition
Finally, you may wish to explore some of the mods available for TAW, though most of these mods require you to extract your DID.dat file (note that you need the D3D version installed to perform the extraction). Likewise, you may want to take a look at the F-22 Total Air War 2.0 conversion, which, in addition to its across-the-board improvements, also automates this install process and tailors it to your operating system.
Incompatibilities with Modern Hardware
As was alluded to in previous sections, the ADF/TAW Midi music is incompatible with operating systems as recent as Windows XP. Enabling music in XP and later has been known to hang TAW and force its exit via Task Manager, or has even resulted in CTDs.
Midi music has been fixed in F-22 Total Air War 2.0, though one is still required to use a General Midi driver. Creative Labs Midi drivers are known to cause CTDs when running ADF or TAW with music enabled.
Direct3D and AGP Issues
The ADF/TAW Direct3D version was written during the second generation of 3D acceleration (Voodoo2 and Riva TNT), when both Direct3D and AGP were in their respective infancies. As a result, many of the conventions and routines that were used in 1997 and 1998 have since become obsolete and unsupported. This section highlights these issues and existing workarounds.
Resolution not supported by hardware
This is fairly common on newer video cards, since the default resolution (and the fixed resolution for the demo) is 640x400. You most likely will get this error by attempting to run the demo in D3D on a modern video card. If you go into options and make sure your resolution is set to 800x600, you should be able to run any mission (though the demo still runs at 640x400).
The other solution is to run the Glide version with a Glide wrapper, which should upconvert the demo resolution to your resolution chosen with the wrapper.
SmartView (F12) Crash to Desktop
In D3D mode (on nVidia cards in particular), using the SmartView (F12) is likely to cause your system to freeze. This is due to how modern operating systems handle AGP calls. The only known solution is to Disable AGP Texture Acceleration (though you can keep DirectDraw and Direct3D acceleration enabled) in the DirectX Diagnostic Tool (dxdiag.exe), which should allow Smart View to work. Likewise, you can also run in Glide mode, which doesn't use AGP.
Note that disabling AGP Texture Acceleration is no longer an option in Vista, and I am assuming the same for Windows 7.
Moving Map
In D3D mode on modern video cards, the moving map will display as corrupted when zoomed in. This has been a known issue for years, and we will be doing table dances if somebody figures out how to fix this. If this is too much for you (the corrupted view, not the table dancing), you might want to consider running ADF or TAW in Glide mode.